前回は、MQL5で自動売買プログラム(エキスパートアドバイザー)を開発するための前段として、
デモ口座の開設~メタトレーダー5・メタエディター5をダウンロードしインストールする
所までを説明しました。↓
今回は実際にMQL5を使って開発をしていく、メタエディターについて説明していきたいと思います。
もし、まだメタトレーダー5のダウンロードが完了していない方は、
こちらからデモ口座の開設とメタトレーダー5のダウンロード・インストールを完了して頂ければと思います。
メタエディターの使い方
では、あらためてメタエディターを立ち上げます。立ち上げ方は
- メタトレーダー5画面上部にあるツールバーの、メタエディター5起動アイコンをクリックする
- メタトレーダー5の「ツール」プルダウンメニューから「MetaQuotes言語エディタ」を選択する。
- デスクトップ上のメタエディター5ショートカットをクリックする
のいずれかになります。
※ちなみにメタトレーダー5画面上部にあるツールバーの、メタエディター5起動アイコンに記載されている[IDE]というのはIntegrated Development Enviromento(総合開発環境)の略語です。
メタエディターのインタフェースについて
メタエディターの画面構成は↓のようになっています。
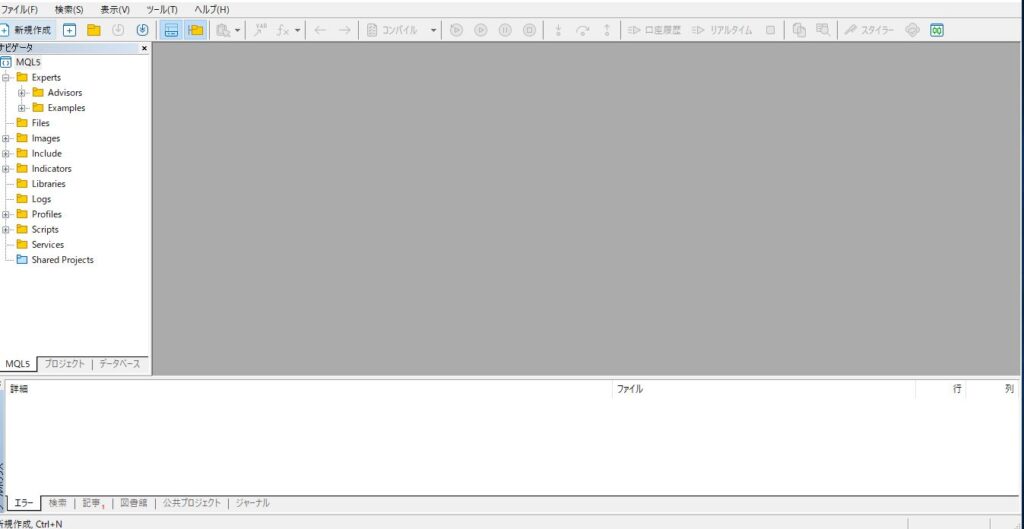
左側の縦に細長い長方形ウィンドウが「ナビゲータ」
右側の横長で灰色バックの部分が「コードエディター」領域
下部の、複数のタブが連なる横に細長いウィンドウが「ツーボックス」
となっています。
順にみていきましょう。
ナビゲータウィンドウについて
まずは左側のナビゲータウィンドウです。
ここには、「MQL5」フォルダをルートにした、フォルダツリーが表示されており、
私たちがプログラムファイルにアクセスするのを容易にしてくれています。
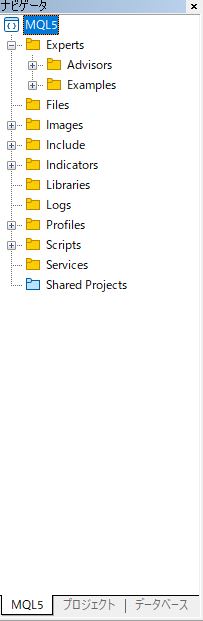
作業中だったり、再度利用しようと思うプログラムファイルがあれば、このナビゲータウィンドウから任意のファイルを選択してクリックすればその右側のコードエディター領域にファイル内容が展開されて、すぐに作業に取り掛かれるわけです。
ツールボックスウィンドウについて
次はツールボックスウィンドウです。
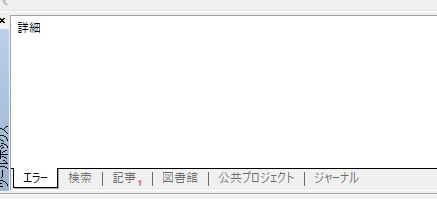
↑複数のタブが連なっていますが、一番よく使うのは左側の「エラー」タブでしょう。
プログラミングをしていると、どんなに注意していてもエラーが発生するのを避けることはできません。エラーが発生した際、どのような種類のエラーが発生しているのかをここで確認できます。
これから頻繁にこの箇所をチェックしていくことになるんじゃないかな、と思います。
その横の「検索」タブでは、調べたい単語をファイル内での検索結果を教えてくれるたり、コミュニティ検索という機能を利用して、MQL5の公式ライブラリーなどでも検索結果を教えてくれたりします。
「検索」タブ横に並んでいるタブ群は、いずれもMQL5の公式ページ内のコンテンツにアクセスできるようになっています。

自分が興味を持った記事をクリックすると
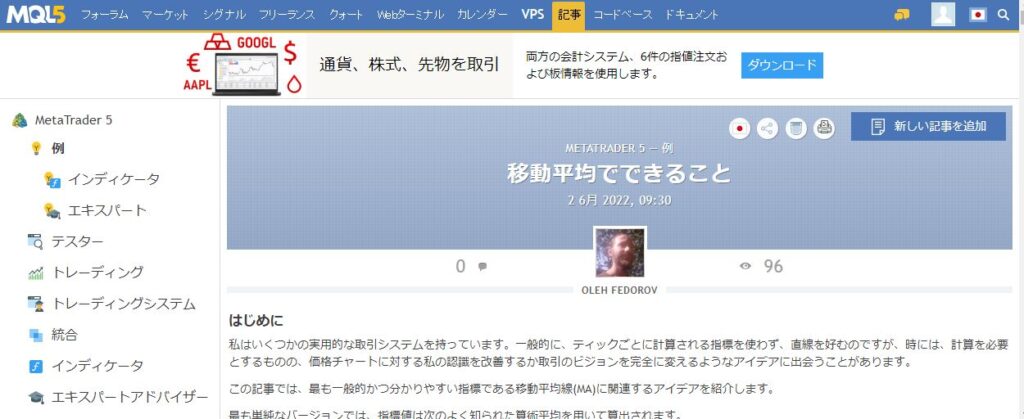
該当の記事が表示されます。
プログラミングの基礎的な力が身に付き、ある程度自分が思い描くように自動売買プログラム()が作れるようになったとき、これらの記事の内容が参考になるかもしれません。
とにかく量が膨大なのと、若干読み解きが難解な部分がありますが・・・。
コードエディター領域について
次がコードエディターについて、です。
このコードエディター領域にプログラムコードを記述していくわけですが、メタエディターを立ち上げたばかりの灰色バックの状態では、まだ記述できる用意ができていません。
ツールバーの左端「新規作成」をクリックしてください。
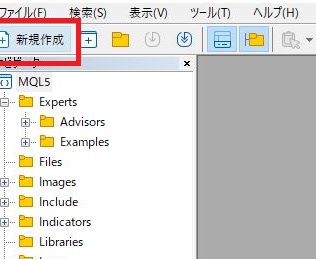
以下のような画面が出てきます。
この画面は「MQL5ウィザード」という画面になります
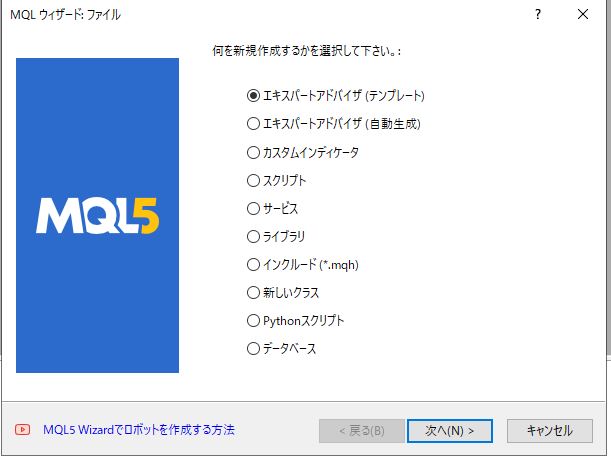
MQL5ウィザードについて
MQL5ウィザードは何をする画面なのでしょうか?
ここは
これから作るプログラムファイルの種類を決めて、そのファイルに関する初期設定をする
そんな画面になります。
いきなり、たくさんのわけのわからない文字列が並んで、混乱するかもしれません。
あるいは「あ、面倒くさい・・・。もういいや・・・」
なんて思ったかもしれません。(自分は取り組み始めの頃この時点で、しばらく勉強するのをやめました)
とりあえず、今は、
「この画面が出たら、一番上のエキスパートアドバイザー(テンプレート)を選択して、次へ、を押す」
とだけ覚えておいてください。このブログでは自動売買プログラム、すなわちエキスパートアドバイザー(EA)を作ることを目的としているので、他のメニューに関しては、説明が必要になった段階で随時紹介していきますので大丈夫です。
「次へ」
を押すと次の画面はこのようになっています。
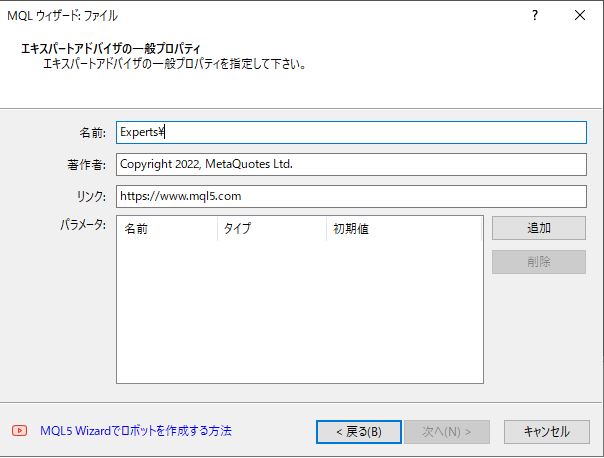
この画面では、自分がこれから作るエキスパートアドバイザー(EA)の名前をつけたりするところです。
デフォルトで入っているExpert\←はファイルが格納されるフォルダを意味していますので、この記述は消さずにその横に任意のファイル名称を入力します。
その下の「著作者」「リンク」箇所は、初期状態では↑の画像のようにメタクオーツ社の名前と、公式ホームページのURLがそれぞれ記載されています。
ファイルを作成する際に、自分の名前や自身のホームページを明記したい場合はここに入力します。
入力は必須ではないので、特に入力の必要を感じなかったら、ブランクで大丈夫です。
その下の「パラメータ」という箇所ですが、事前にここである程度の設定をすることによって、開発時にパラメータに関するコードを自分で記述する手間を省くことができます。
が!MQL5未経験の方は、そんなことを言われても何を入力していいかわからないと思いますし、ここも入力は必須ではないのでブランクでOKです。(自分もここでパラメーターを設定することはありません)
とりあえず、この画面で入力必須なのは
「名前」
のところだけと覚えておいてください。では「次へ」をクリックして次の画面に移ります。↓
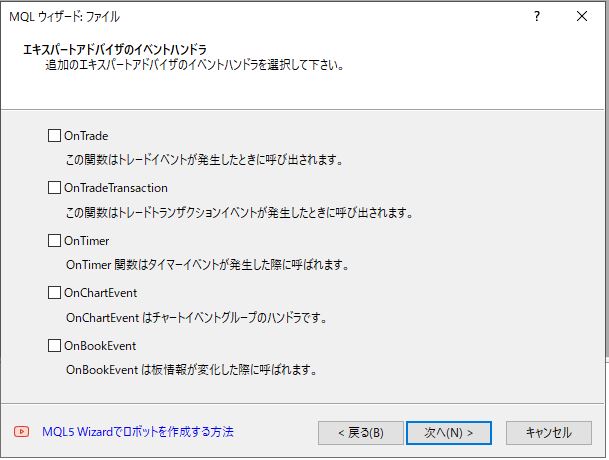
エキスパートアドバイザーのイベントハンドラー
追加のエキスパートアドバイザーのイベントハンドラーを選択してください
↑となんだか、訳の分からないことが書いてありますね。
イベントハンドラーというのは今は
「自動売買プログラムを動かす時に、重要な役割を果たすもの」
とだけ覚えておいてくれればいいです。
開発者がこれから作ろうとする自動売買プログラムの性質によって、「重要な役割」が変わってくるので、いくつか選んでくださいねー
という事を聞いているのが今の画面です。
で、これからこのブログで自動売買プログラムを作る講座では、この画面の中に利用するイベントハンドラーはありません。なのでこの画面は
何もチェックを付けずに「次へ」
で大丈夫です。
では次の画面を見ていきましょう。
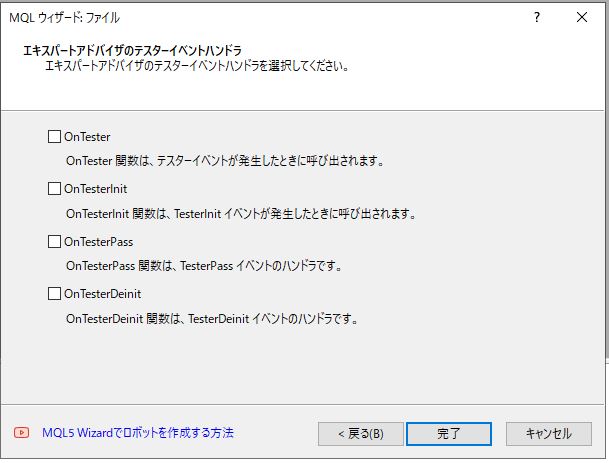
前の画面と同じような画面ですね。
この画面は提示するイベントハンドラー(重要な役割を果たす機能)の種類が変わっているだけですね。
ここも、チェックはなにも付けずに下の「完了」ボタンを押せば大丈夫です。
お疲れ様でした。これでとりあえず、MQL5ウィザードの画面は終了です。
以下のような画面が表示されるはずです。↓
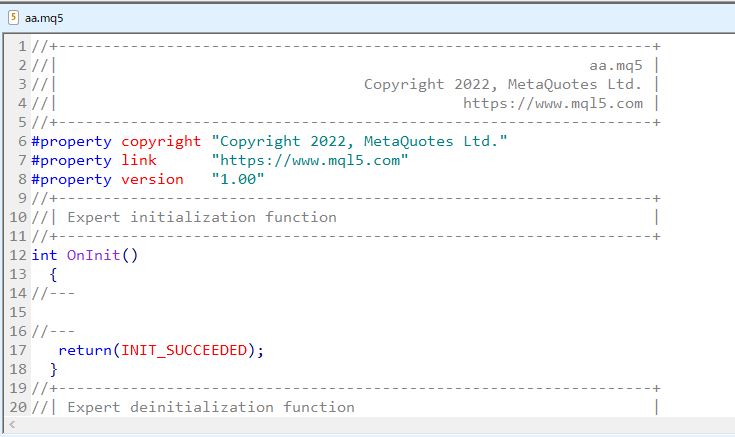
↑・・・なんだかプログラムっぽい画面が出てきましたね((+_+))
おびえなくて大丈夫です。今はわからなくて当然ですから。
このブログを読み進めていくうちに、どんどん書いてある内容がわかるようになっていくはずです。
上記の一連の流れを動画にしてみました↓
まとめ
今回はメタエディターの起動から、MQL5ウィザードの設定画面について説明しました。
今回覚えておいてほしいのは次のことだけです。
次回からようやく、具体的なコードの記述方法についても触れていくことになるかと思います。
最後までお読みいただきありがとうございました<(_ _)>






コメント