
環境構築

さっそくMQL5に関する具体的な話・・・に入る前に、もう一つやっておかなくてはいけない大事なことがありました(-_-;)。
それが環境構築です。
環境構築とは?

環境構築とは、その言葉通り、
プログラミング言語を記述・開発・実行できる環境を整えるための作業
のことです。
プログラミング言語の種類によっては、これが結構大変でプログラミング初心者の方の中にはここで挫折してしまう人も多いです。
その点、MQL5の環境構築は極めてシンプルでメタトレーダー5(MT5)という取引ツールをダウンロード・インストールすればメタエディターというテキストエディターが付帯してダウンロード・インストールされていますので、それで環境構築は終了です。
すでに裁量取引でメタトレーダー5(MT5)を使っている人はもう環境構築は終了しているので、すぐにMQL5を使った開発に着手できます。
メタトレーダー5(MT5)の全身であるメタトレーダー4(MT4)を利用している方にとっても、メタトレーダー4と同じような手順でメタトレーダー5(MT5)をダウンロード・インストールすればいいだけですから難しい作業ではないでしょう。
これからの話は、メタトレーダー4(MT4)もメタトレーダー5(MT5)も使ったことがない人
を前提に、環境構築が完了できるように順を追って説明していきます。
メタトレーダー5(MT5)とは?

メタトレーダー5(MT5)はメタクオーツ社が開発した高機能取引ツールです。
MT5をサービスとして提供する、外国為替証拠金取引(FX)ブローカーの口座を開設すると、
メタトレーダー5(MT5)から注文を発注したり、アカウントの管理を行えるようになります。
サービス提供者であるFXブローカーは、サーバーを管理してユーザーからの取引発注の最終執行を請け負う、というクライアント側とサーバ側の両要素で構成されたシステムになっています。
豊富なインジケータが利用でき、詳細なチャート分析が行える他、このブログでこれからお伝えしていく、プログラミング言語MQL5を利用して誰でも自動売買プログラム(エキスパートアドバイザー、通称EA)を作ることができるのが魅力となっています。
2005年に前身のメタトレーダー4(MT4)がリリースされ、その操作性を含めた使い勝手の良さ、自動売買プログラムをユーザー自身で作成できる機能性等が受けて、外国為替証拠金取引ブローカー及びその投資家に広く普及しました。
しかし、その後継ソフトであるメタトレーダー5(MT5)がリリースされてからもうすでに、10年以上が経過しているのですが、現在にいたるまでその普及の伸びは低く、ブローカー(特に国内業者)もエンドユーザーも多くは引き続きメタトレーダー4を継続利用しているのが現状です。(それでも最近はMT5取り扱い国内FX業者もだいぶ増えてきました)

メタトレーダー4からメタトレーダー5(MT5)への移行が遅々として進まない原因の一つに、自動売買プログラムを司る言語MQL5が、前身のMQL4と互換性が低かったことにあります。
iPhoneを前のバージョンから切り替えてもユーザビリティの点でそんなに違いはないでしょうが、MQL4からMQL5の切り替えは、そう簡単にはいきませんでした。
ユーザはほとんど別のプログラミング言語を学びなおす必要に迫られた、といっても過言ではありません。私がMQL5に関するブログ記事を書こうという気持ちになった最大の点といってもいいでしょう。
そのことについては、多少前回の記事↓でも触れているのでよろしければご覧ください。
使い勝手に少々難はあるものの、その機能拡張性(PythonやSQLとの連動)、MT4から大幅に検証の幅が増えたバックテスト機能など、MT5およびMQL5は改めて学びなおすに値するパワフルで大いなる可能性を秘めたプログラミング言語だと思っています。
※バックテストについては↓の記事で詳しく解説していますので、興味ある方はご参照ください。
前置きが長くなってしまいましたが、環境構築に必要なメタトレーダー5(MT5)をこれからダウンロードしていきましょう
メタトレーダー5(MT5)の導入手順

以下の手順で作業を進めていきたいと思います。
- メタトレーダー5(MT5)を取り扱っている会社にアクセスする。
- デモ口座のアカウントを開設する。
- メタトレーダー5(MT5)をダウンロードする
- メタエディターを起動させる。
メタトレーダー5(MT5)を取り扱っている会社にアクセスする。

まずは、メタトレーダー5(MT5)を取り扱っているブローカーのホームページにアクセスして、
デモ口座(MQL5の環境構築を最速で完結させることを目的としているのでデモ口座で十分です)を開設し、メタトレーダー5(MT5)をダウンロードしなくてはいけません。
ブローカーはメタトレーダー5(MT5)を扱っている所ならばどこでもよいのですが、
今回は、身分証明書等の本人確認書類の提出も必要なく、簡単にデモ口座の開設ができるXMTRADING(エックスエム)を例に解説していこうと思います。
XMTRADING(エックスエム)ホームページにアクセスしてプロフィール登録をおこなう

XMTRADING(エックスエム)の場合、デモ口座開設をするにあたり、事前にプロフィール登録をおこないます。
プロフィール登録完了後、XMの会員ページへログインしてデモ口座開設、という手順を辿ります。
まずは→のXMTRADINGプロフィール登録ページ【スポンサーリンク】にアクセスします。
すると下記のような入力フォームが出てきます。
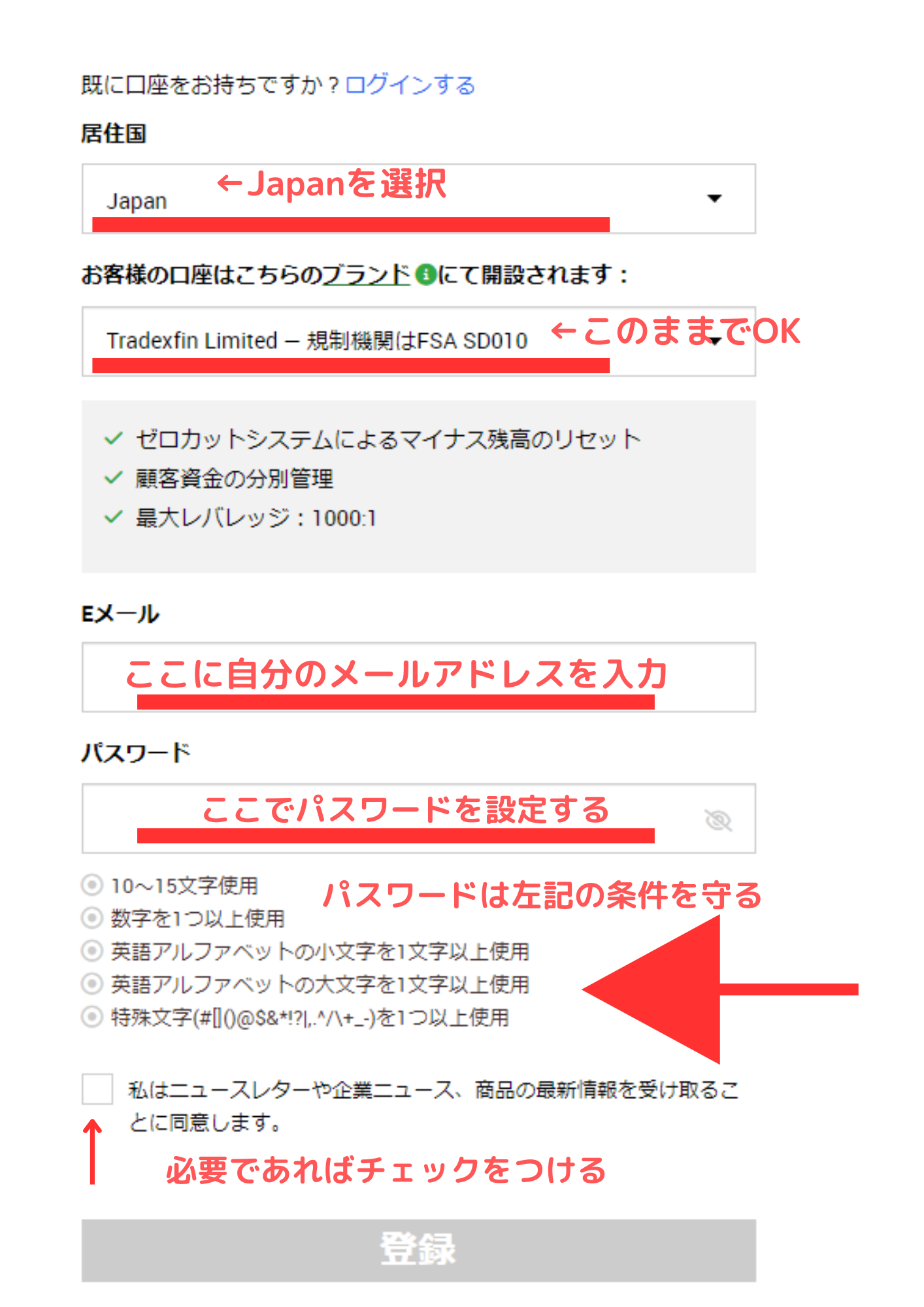
上記のプロフィールを埋めて登録をおこなっていきます。
居住国は「Japan」を選択
居住国はメニューから住んでいる国を選択できるようになっています。
多くの方が日本在住でしょうから、その場合は「Japan」を選択します。
口座ブランドを選択(「Tradexfin Limited – 規制機関はFSA SD010」のままでOK)

次に口座ブランドを選択します。口座ブランドはメニューから「Tradexfin Limited – 規制機関はFSA SD010」または「Fintrade Limited – 規制機関はFSC GB20025835」を選択できるようになっています。
XMTRADINGはセーシェル金融庁(FSA)とモーリシャス金融サービス委員会(FSC)という2つの金融ライセンスを取得している為、どちらの規制ガイドラインに従ったブランドを選択するか?をここでは問うているのですが、どちらを選択してもサービスおよび取引条件に違いはありません。
なにより現時点ではデモ口座の開設を目的としているので、実際の資金を運用する事を前提としていないのでどちらを選択しても問題ありません。
従って、この欄は最初の状態のままの「Tradexfin Limited – 規制機関はFSA SD010」で構いません。
自分のメールアドレスを入力する
続いてご自身のメールアドレスを入力します。プロフィール登録の際に、メール認証手続きがありますので確実にメールを受け取れるメールアドレスを登録しましょう
パスワードを設定する

続いて会員ページ用のパスワードを設定します。画像にもあるように、パスワードは
・10~15文字を使用
・数字を1つ以上使用
・英語アルファベットの小文字を1文字以上使用
・英語アルファベットの大文字を1文字以上使用
・特殊文字「 #[]()@$&*!?|,.^/\+_- 」を1文字以上使用
という上記の条件を満たしたものである必要があります。
すべての情報を入力したら登録ボタンを押す
「私はニュースレターや企業ニュース、商品の最新情報を受け取ることに同意します」のチェックは任意なので、必要に応じてチェックすればOKです。
すべての欄を入力する「登録ボ」タンが緑色になり、クリックできるようになるので入力情報に間違いがなければクリックしてください↓
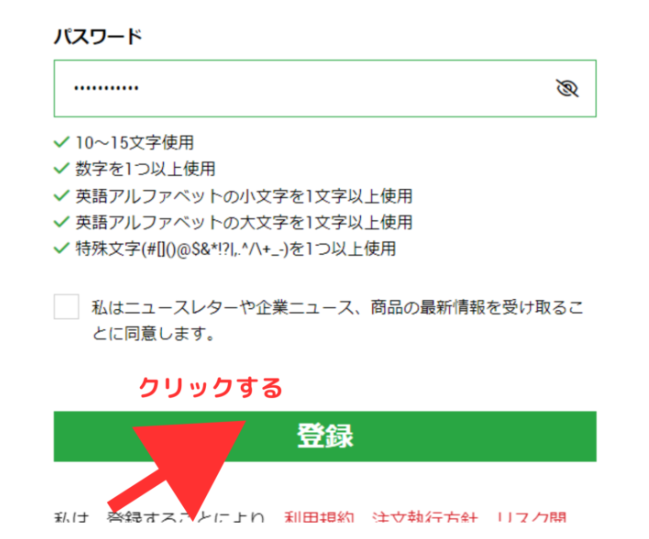
「Eメールアドレスの認証」というメールを確認し、メール認証をおこなう
登録ボタンを押すと、先程登録したメールアドレスに「Eメールアドレスの認証」という件名のメールが届いています。メール本文を確認すると、以下ののような内容になっていますので
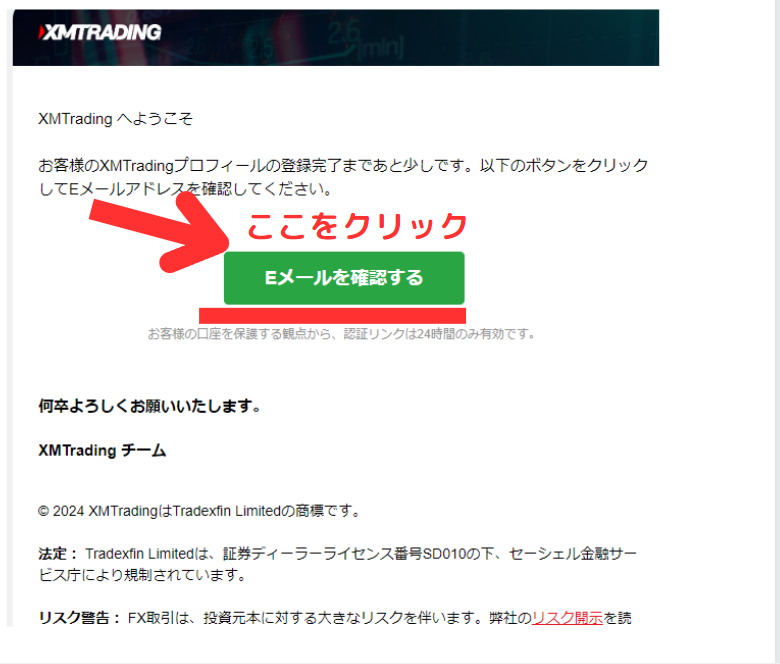
「Eメールを認証する」をクリックします。
会員ページからデモ口座を作成する
メール内の「Eメールを認証する」をクリックすると、会員ページに遷移するのでページ最下部の「マイアカウントの概要」という箇所から「最初のデモ口座を作成する」という文言の左側にある+ボタンをクリックしてください。
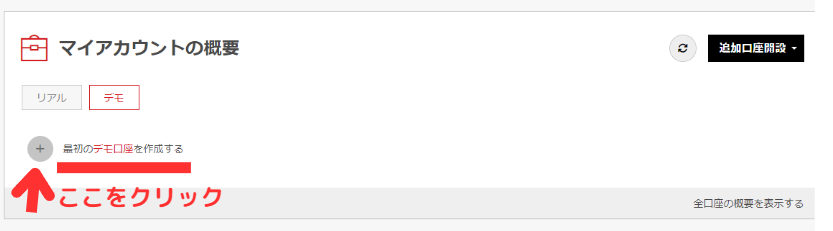
取引口座の設定をおこなう
クリックするとデモ口座の設定画面に遷移しますので、開設するデモ口座の設定をしていきます。
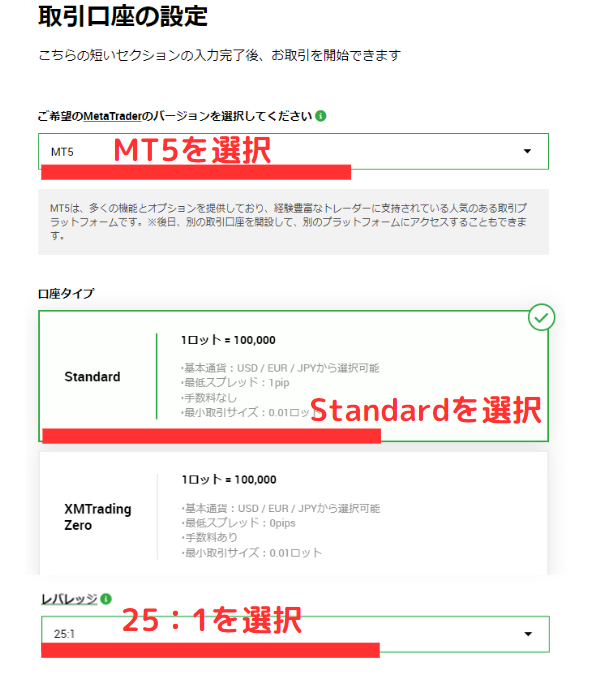
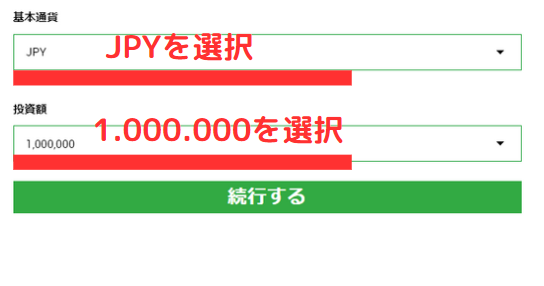
デモ口座なので、MetaTraderのバージョンをMT5にしてもらう以外は、あまり気にしなくてよいのですが、そう言われても困る人もいるかと思うので、迷う人は以下のようにメニューを選択して続行を押してください。
※違う設定にしたい場合はデモ口座の追加は後から会員ページより出来るようになっています。XMでは最大5口座までデモ口座を開設できるようになっています。レバレッジは口座追加しなくても、会員ページから随時変更できるようになっています。
口座タイプ:「Standard」
レバレッジ:「25:1」
基本通貨:「JPY」
投資額:「1.000.000」
取引口座のパスワードを設定する

「続行する」を押すと、取引口座のパスワードを設定する画面に移ります。
先程もパスワードを設定しましたが、先程のパスワードは会員ページにログインする為のものであり、今回設定するパスワードはこれから使おうとしている取引プラットフォームであるメタトレーダー5(MT5)にログイン・アクセスする為のものです。
先程の会員ページ用パスワードと同様に
・10~15文字を使用
・数字を1つ以上使用
・英語アルファベットの小文字を1文字以上使用
・英語アルファベットの大文字を1文字以上使用
・特殊文字「 #[]()@$&*!?|,.^/\+_- 」を1文字以上使用
という条件を満たしたパスワードを設定し、「完了」ボタンを押しましょう
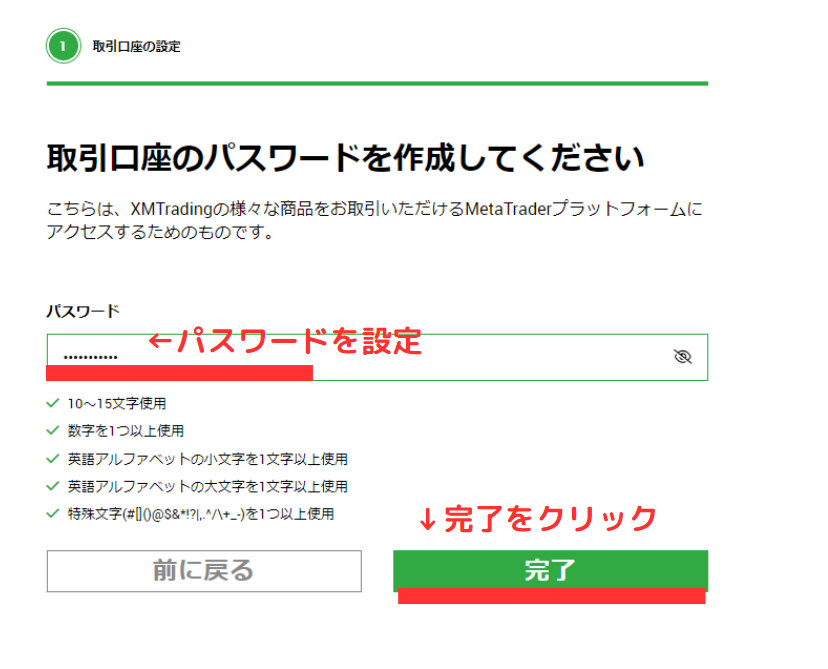
完了クリック後、「デモ口座をご利用頂けます!」というメッセージが表示されましたら、デモ口座開設は完了です。
画面内にはこの後ダウンロードして使うメタトレーダー5(MT5)のログインに必要なIDとサーバー情報が記載されています。
この後使うので控えておきましょう(この情報はデモ口座開設後のメールや会員情報ページ内の「マイアカウントの概要」からでも確認ができます)
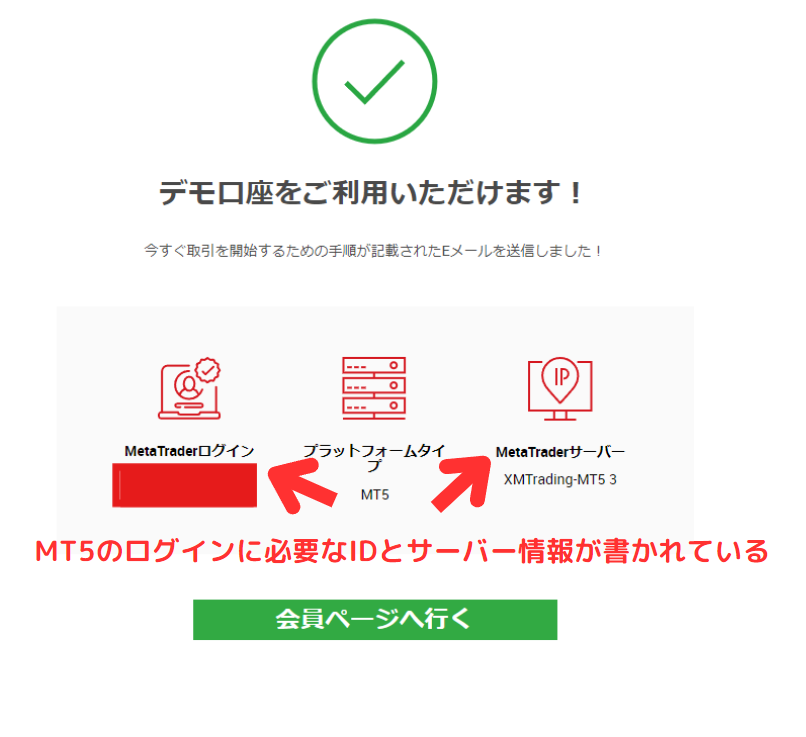
メタトレーダー5をダウンロードする
デモ口座の開設が完了したので、次はメタトレーダー5(MT5)のダウンロード作業に移ります。
デモ口座の開設が完了するとXMより、登録メールアドレス宛に、「新規取引口座がご利用可能となりました」という件名のメールが送付されます。そのメール内にMT5のダウンロードページへのリンクが貼られているのでそこをクリックしましょう。
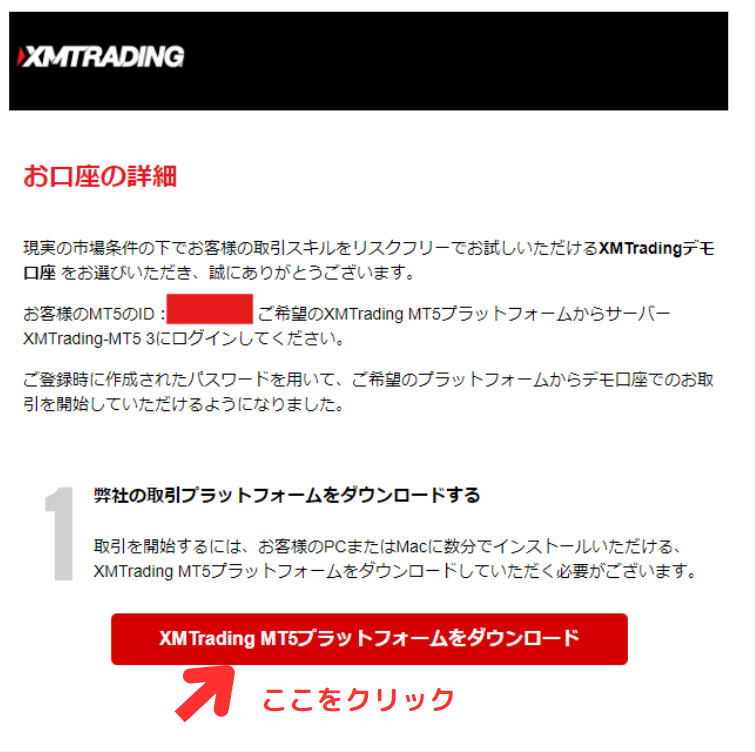
すると、XMTradingで提供している取引プラットフォーム一覧ページに遷移するので、ページ下部のプラットフォーム一覧から「PC対応MT5」をクリックしてください。※「MT5 WebTrader」は選ばないよう注意
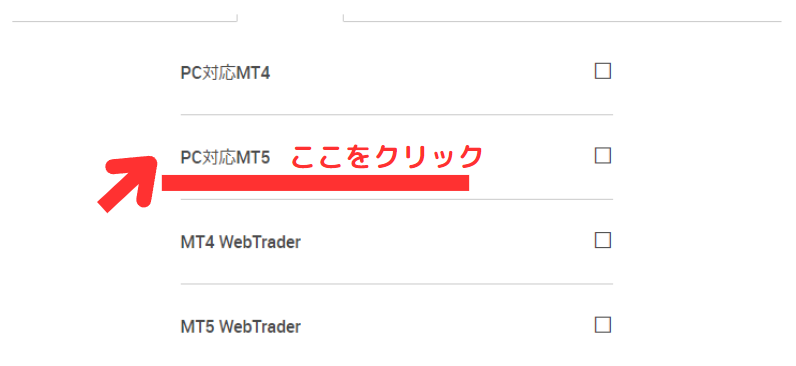
遷移した画面にある「ダウンロード」ボタンをクリックするとダウンロードが開始されます
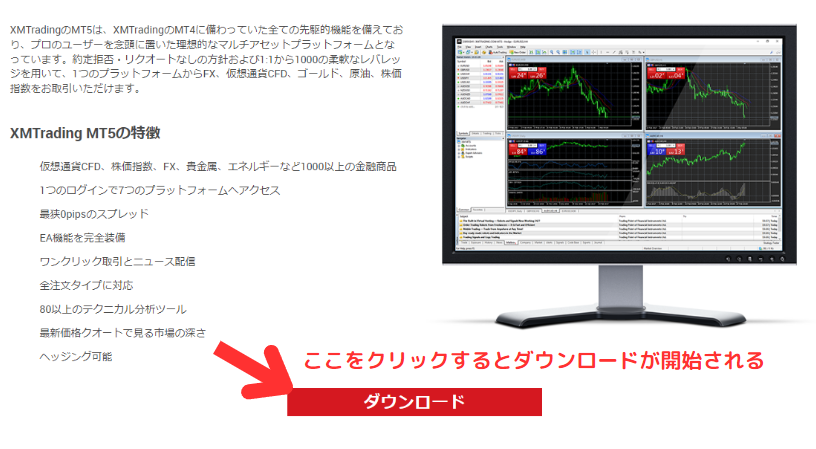
「xmtrading5setup」というセットアップ用の実行ファイルがダウンロードされたかと思うので、これをクリックします
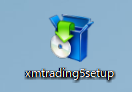
すると、セットアップ画面が立ち上がるので、画面に表示される規約を一読したうえで、同意して「次へ」をクリックしてください↓
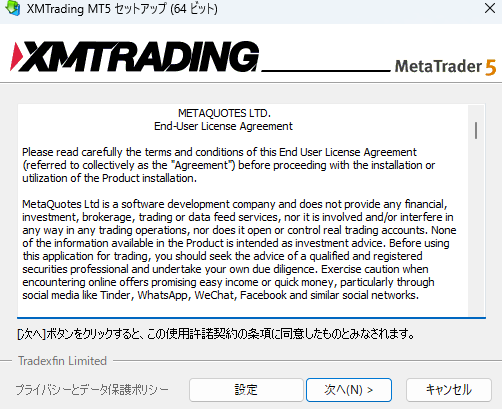
「次へ」ボタンをクリックするとダウンロードが開始されます。
ダウンロード完了後に完了ボタンを押すとメタトレーダー5(MT5)が自動的に起動して、以下のような画面になります↓
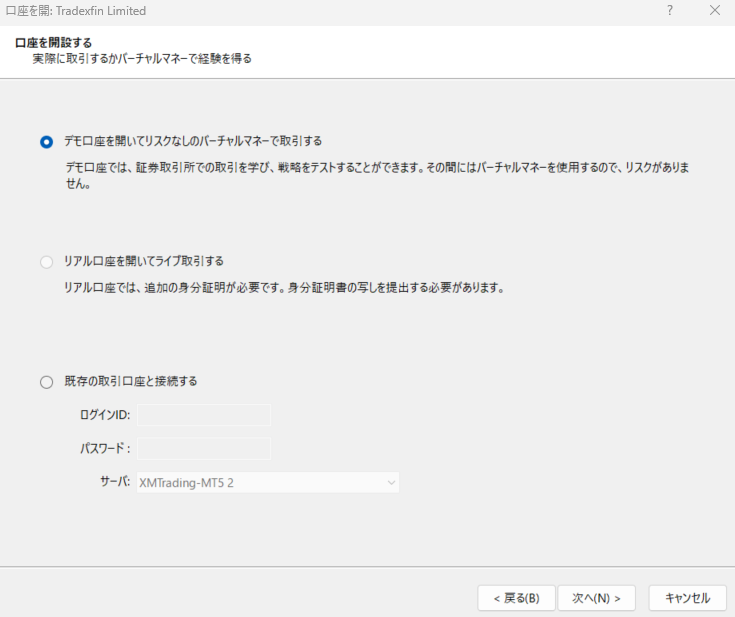
MT5は複数のブローカーが相乗りして利用可能なプラットフォームであるため、この画面からライブ口座(実際の資金を運用する口座)やデモ口座を開設するフローにも進めるようになっています。
ただ、この記事の手順ではすでにXMTRADINGのデモ口座を開設済みですので、一番下の選択肢である「既存の取引口座と接続する」にチェックをつけ、デモ口座開設時に通知されたログインIDと自身で設定した取引パスワード、それとこれもデモ口座開設時に知らされているサーバーを選択して「完了」ボタンをクリックします。
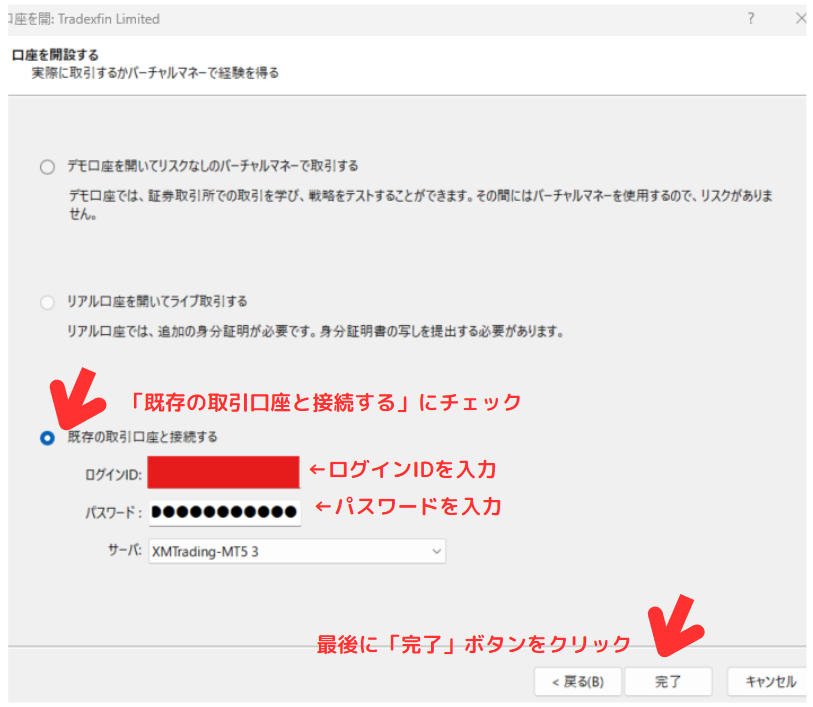
ログインIDとパスワード、サーバーに間違いがなければメタトレーダー5(MT5)のダウンロードは無事完成です。
「完了」ボタンクリック後、メタトレーダー5が自動的に起動し、以下のような画面になります。
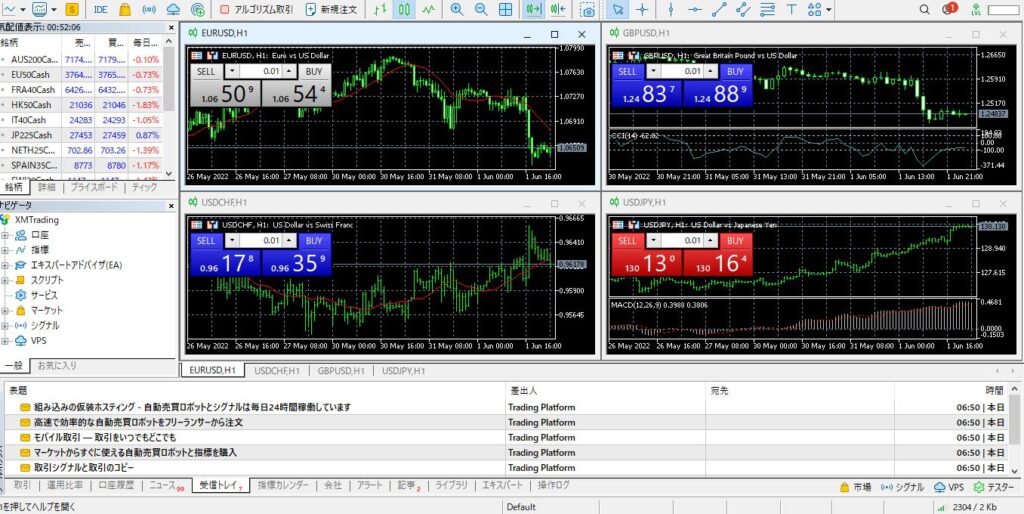
なお、ログインIDやパスワード、サーバーなどが間違っている場合、右下に以下のようなエラーマークが出ます。
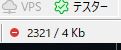
このエラーが出ていると当然メタトレーダー5(MT5)を利用できないので、ログインIDとパスワードを再度確認し、画面左上の「ファイル」→「取引口座にログイン」
から再度ログインを試してください。
メタトレーダー5(MT5)のダウンロードが完了したら、あとはメタエディターを立ち上げるだけです。
※なお、XMTradingのデモ口座の有効期限は、最終ログインから60日間となっています。
最終ログインから60日経過する前に、一度でもMT4/MT5を起動してログインしていれば、継続してデモ口座を使い続けることができる仕様となっています。
メタエディターを起動させる

メタエディターの起動方法には以下のような方法があります。
- メタトレーダー5(MT5)画面上部にあるツールバーの、メタエディター起動アイコンをクリックする
- メタトレーダー5(MT5)の「ツール」プルダウンメニューから「MetaQuotes言語エディタ」を選択する。
- デスクトップ上のメタエディターショートカットをクリックする。
最初の
「メタトレーダー5(MT5)画面上部にあるツールバーの、メタエディター起動アイコン」
というのは↓のようなものです。これをクリックすればOKです。
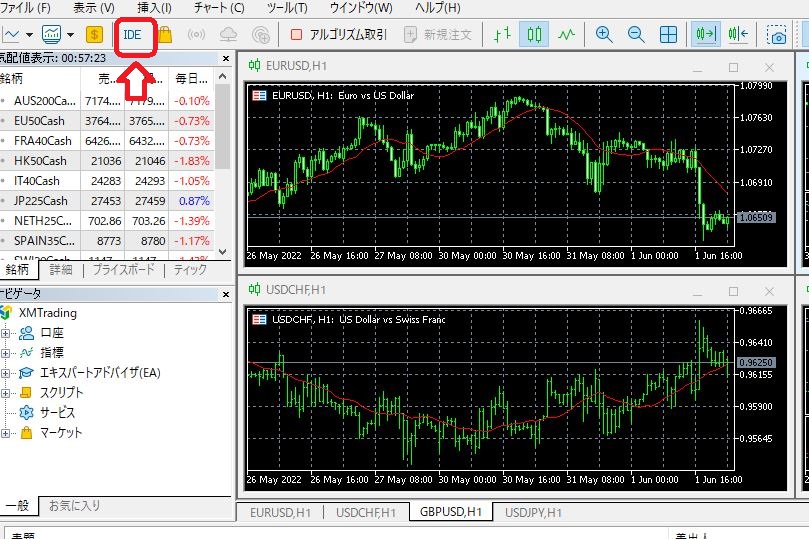
アイコンをクリックすると、メタエディターの画面が立ち上がります。残りの2つの方法でも同じ結果が得られます。メタエディターの画面は以下のようなものです。
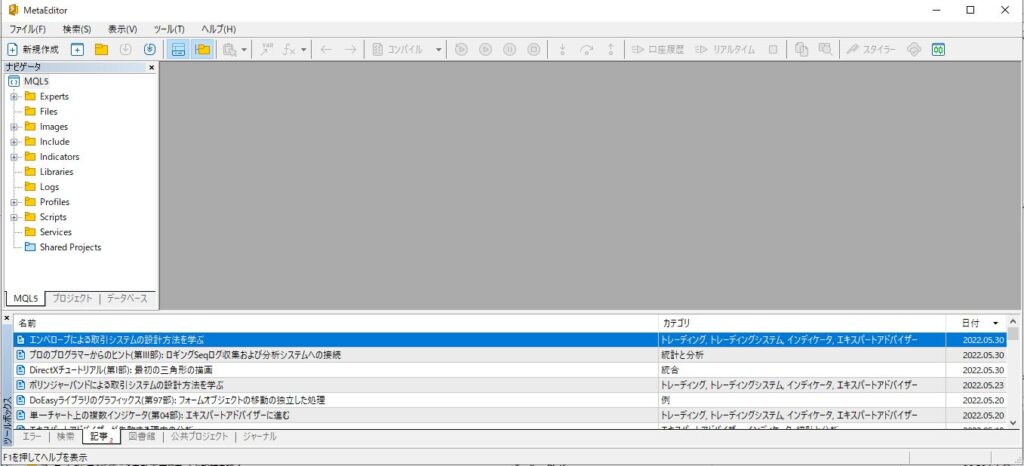
これでひとまずMQL5の環境構築が整いました。お疲れ様です<(_ _)>
今回の記事はここまでにしたいと思います。次回はメタエディターの具体的な使い方について説明していこうと思います。
最後までお読みいただきありがとうございました<(_ _)>







